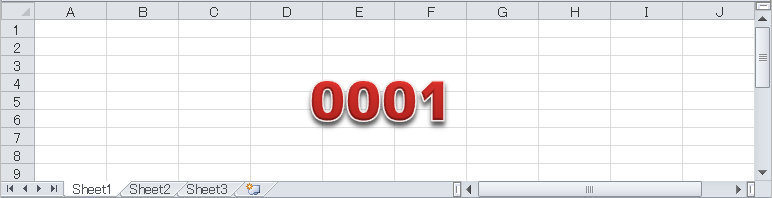
Excelで「0001」というように頭に0がついた文字列を入力、表示したい場合はどうしたらよいかという方法と注意点を4つご紹介します。
それぞれのシチュエーションに合わせてお好きな方法をおためしください。
目次
【前提】Excelのセルにふつうに数字を入力すると頭の0が消えてしまう
Excelはセルに何かしら入力されたとき、その値がどんなものかある程度推測して、最適なデータ型や表示形式を自動で設定してくれます。
ほんと気が利いてて便利ですよね。
ところが、「01」といったように数字の前をいくつかの0で埋めたい場合、この親切機能があだになることがあります。
いくらセルに「01」と打っても勝手に「1」に直されてしまうのでイライラした経験は誰でもおありだと思います。
今回はこの「小さな親切大きなお世話」機能を回避して、数字の頭を好きな個数の0で埋めて表示してみましょう。
内部的には数字を入れておいて外見だけ任意の桁数の頭0付き書式にする方法(集計しやすい)
あとあと集計の対象にしたいデータであれば、この方法がベストです。
なぜなら簡単だし数字として集計しやすいからです。
まずは頭0なしの数字を入力しておきます。
(もちろん下記の書式設定をした後で数字を入力しても同じ結果になります。)
そして、頭を0で埋めたいセルを選択した状態から右クリック→「セルの書式設定」を選択します。
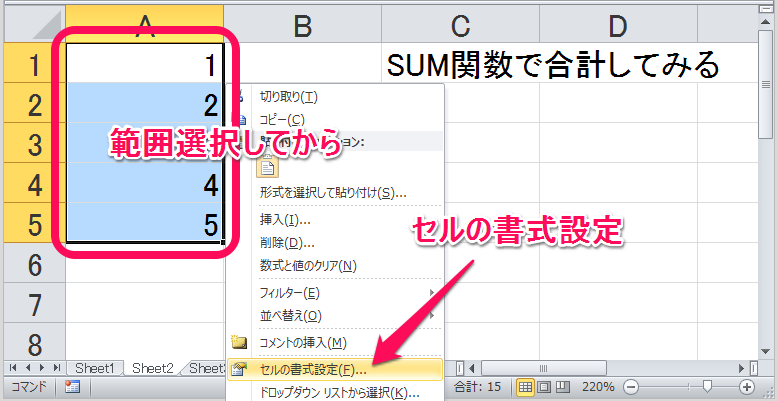
「表示形式」タブ(通常これが選択されています)の左側「分類」リストから「ユーザー定義」を選択して、右側の「種類」の欄に手動で下の図のとおり「0000」(好きな個数の0)と入力してください。最後に「OK」を押します。
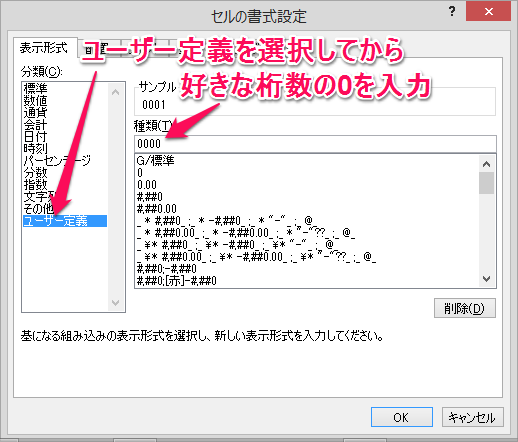

どうでしょうか。
上の図で数式バーをみるとA1のセルの中には単純に「1」という数字が入っているのに、セルの表示形式は「0001」になっていますね。
あくまでもセルの中に入っているのは数字ですので、SUM関数だろうがプラス記号で足し算しようが他の関数で集計しようが全く問題ありません。
集計対象にしたいデータを頭0埋めで桁ぞろえしたい場合はこの方法がベストです。
セルの書式設定を文字列にしてから入力する方法(集計向きではない)
つづいて、これが一番基本的かつ原始的な方法です。
集計ぬきにしてただ外見だけを解決したいのであればこれが一番簡単な方法になります。
まずは頭を0埋めしたいセル(今回はセルA1)をマウスで選択してから右クリック→「セルの書式設定」を押します。
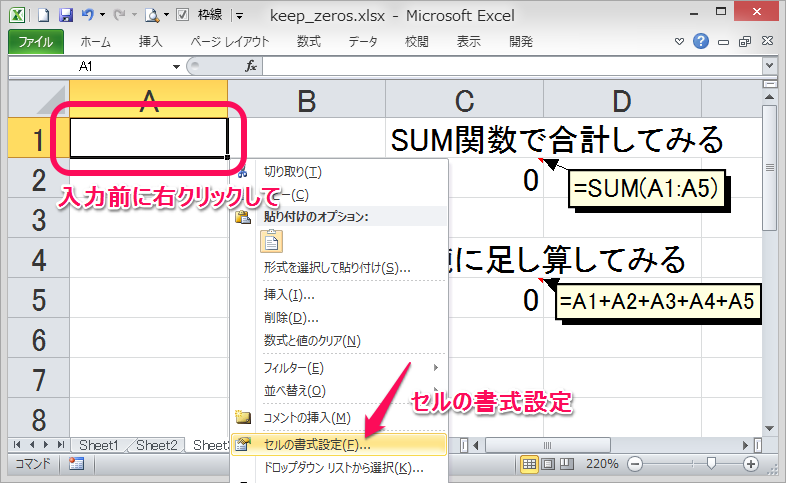
つづいて「表示形式」タブ(通常これが選択されています)の左側「分類」リストから「文字列」を選んで「OK」ボタンを押します。
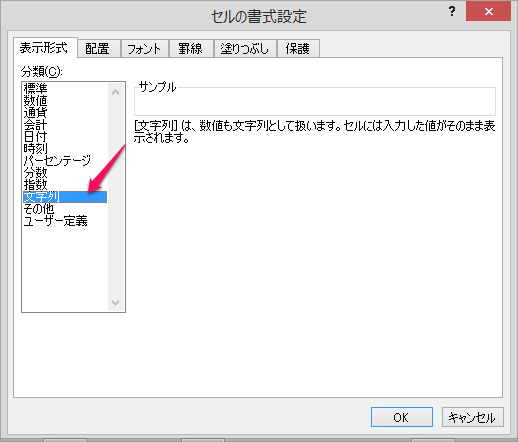
これでセルA1の書式設定が文字列になりました。
セルが空っぽなので、みためはまだ変わりません。
ちゃんと頭に0がつきましたね。
ちなみにセルの左上についている緑の三角マークの意味はなにかというと、
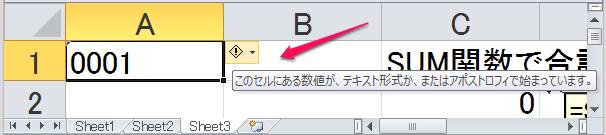
数字にみえるけれども内部的には文字列として入っているから気をつけてね、ということらしいです。
つまり、あくまでも文字列なので、計算の対象としてはあまり向いていないというわけです。
ためしにSUM関数とプラス記号で合計した結果をそれぞれみてみましょう。
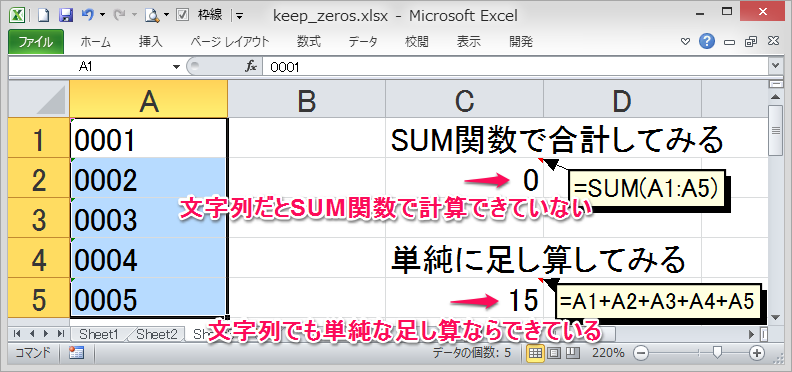
プラス記号による単純な足し算はできているものの、なんとSUM関数では数字にみえる文字列を全く集計できていません。
これは要注意です。
いずれにしろ、あとあと複雑な計算の対象にしたいということであれば素直な数字を入れておいて、みためだけ先ほどのユーザー定義の書式で0付きにしておいた方が無難ということです。
計算しないならいいんですけどね。
頭にシングルクウォートを打ってから入力する方法(集計向きではない)
これも書式設定を文字列にする方法と同じく、パッと見だけ解決するのであれば最もスピーディーな方法です。
先頭にシングルクウォート(’)を打った後で0付きの数字を入力してみてください。
セルの表示形式は「標準」のままでかまいません。

数式バーに注目していただくと、たしかにセルA1の中には「’0001」とシングルクウォートが入力されていますが、セルA1にはそれ以外の数字の部分しか表示されていません。
これはExcelが「シングルクウォートのあとに続くものはそのまま文字列として表示すべし」というルールに従った結果です。
このシングルクォーテーションの性質を使うといろいろなことができるのですが、それはまた別の機会にご紹介します。
ご注意いただきたいのは、書式設定を文字列にしたときと同様、なにせ文字なのでSUM関数では計算できていないということです。
テキスト関数で頭0埋めの桁揃えをする方法(やはり集計向きではない)
テキスト関数を使うと、ある値を好みの表示形式の文字列に変換することができます。
ためしにセルA1に入っている「1」を指定して、0埋め4桁の文字列に変換してみましょう。
テキスト関数を入れたセルB1に「0001」という文字列が返ってきましたね。
さて、問題の集計ですが、やはり文字列なのであまり向いていません。
文字列なのでSUM関数が効かず、足し算は可能です。

このTEXT関数は、元の値は残しておいて別のセルに書式を変換した結果を求めたい場合などに大活躍します。
たとえば「1234567」という郵便番号を「123-4567」というハイフン入りの形式に変換する場合などです。詳しくはこちら↓
今日のExcelスキルアップ
いかがでしょうか。
今回は頭に0のついた数字をセルに入力、表示する方法を4つご紹介しました。
どれも簡単ですが、用途に応じてそれぞれメリットとデメリットがありますので、一番仕事が楽になりそうな方法でやってみてください。
Excelを使った仕事では万人に対する正解は存在しませんが、使う人が楽ならそれが正解です。
Excelは楽をするために使うソフトなんですから、気楽にやっていきましょう。
ではまた。

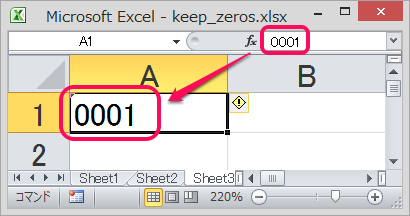
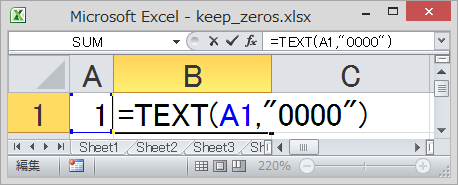
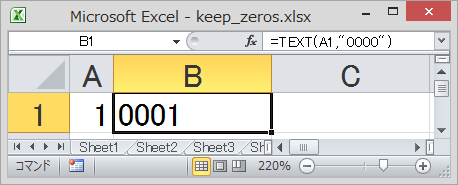

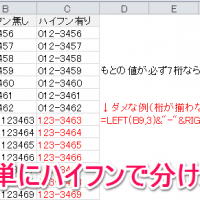

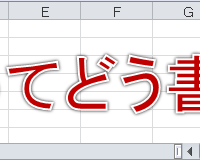
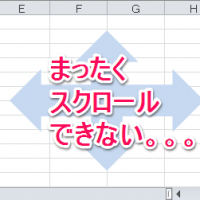


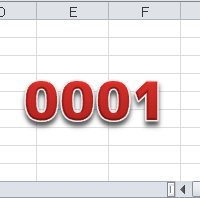


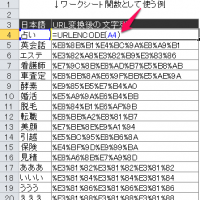

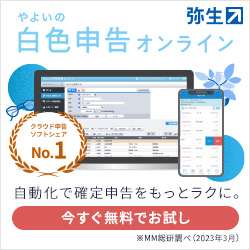

コメント