
セルへの入力や図形の編集を勝手にできないよう、シートに保護がかかっていることがあります。
また、複数人で共同作業を行うためのブックの共有機能がオンになっているせいでエクセルファイルが重くなったり、操作が制限されてしまう場合もあります。
通常、これらのブックの保護、シートの保護、ブックの共有機能はボタン一発で解除できるものなのですが、たまに解除できないケースもありますので、もし困ったら以下の手順を試してみてください。
(画面はExcel2010のものですが、Excel2007でもExcel2013でもほぼ同じです。)
ほとんどの場合、これで解決できます。
目次
まずは基本のすんなり解除できるパターンから
まずは基本パターンからさらっと確認していきましょう。
シートに保護がかかっている状態でセルになにか入力しようとすると、「変更しようとしているセルまたはグラフは保護されているため、読み取り専用となっています。」というメッセージが表示されますよね。
上記メッセージの2行目に書いてある通り、解除するには「校閲」タブにある「シート保護の解除ボタン」を押せということなのでやってみましょう。
すんなり押せれば、無事、シートの保護が解除できます。
これが基本形です。
※もし「シート保護の解除ボタン」がグレーになっていて押せなかったらこちらへすすみましょう。
シートの保護にパスワードがかかっている場合
ここでパスワードを聞かれる場合もあります。
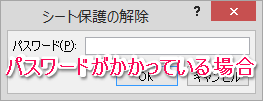
この場合は、シートに保護をかけた人が設定したパスワードを入力しないと保護が解除できません。
大抵の場合、勝手にいじってほしくないからこうやっているので、パスワードがわからなければあきらめるしかありません。どうしても保護パスワードがかかっているシートをいじりたいという方は下記のような手もあります。
シート保護のパスワードを強引に回避する手も一応ある
シート全体をコピー(行列番号の左上部分を押すかCtrl+Aを押してからコピー)して別のシートにベタッと貼れば、強引に保護のかかっていない新しいシートとして複製することはできます。この場合、印刷範囲の設定などはコピーされませんので注意してください。
「シート保護の解除」ボタンがグレーになっていて押せなかったら「ブックの共有」を疑ってみる
シートが保護されたうえ、さらにブックが共有モードになっていると「シート保護の解除」ボタンが押せません。
その場合はまず先にブックの共有を解除しましょう。
エクセルブック共有解除の方法
次に表示されたウィンドウで、「複数のユーザーによる同時編集と、ブックの結合を許可する」のチェックボックスをオフにして、OKボタンを押します。
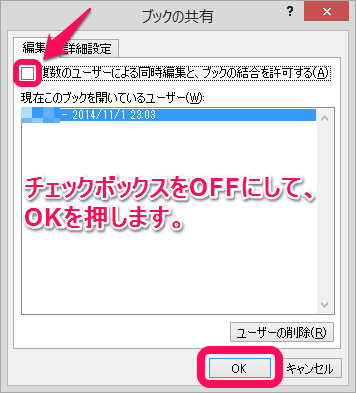
これができたら、あらためてシート保護の解除をしましょう。

もし上記のようにチェックボックスがグレーになっていて押せない状態だったら、次にすすんでください。
「複数のユーザーによる同時編集と、ブックの結合を許可する」のチェックボックスがグレーになっていて外せなかったら「共有ブックの保護」を疑ってみる
共有ブックの保護がかかっていると、ブックの共有が解除できませんので、下記を実行してください。
上記の「共有ブックの保護解除」ボタンを押します。
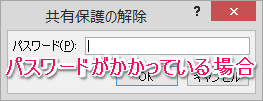
もし上記のようにパスワードを聞かれたら入力してください。
パスワードをかけた人に聞くなどしてパスワードがわからなければ、残念ながら保護を解除することはできません。
めでたく共有ブックの保護が解除できたら、あらためてブックの共有を解除、シート保護の解除をそれぞれ実行してください。
以上で手順は終了です。
いかがですか?解決できましたか?
今日のExcelスキルアップ
今日は以下のことを覚えていただきました。
いざというときのためにこのページをブックマークしておいていただけると幸いです。
また、もしこの記事があなたのお役に立てたら下の各SNSボタンやご自身のブログで紹介してください。書いたMorleyとしては大変光栄に思います。
ではまた。


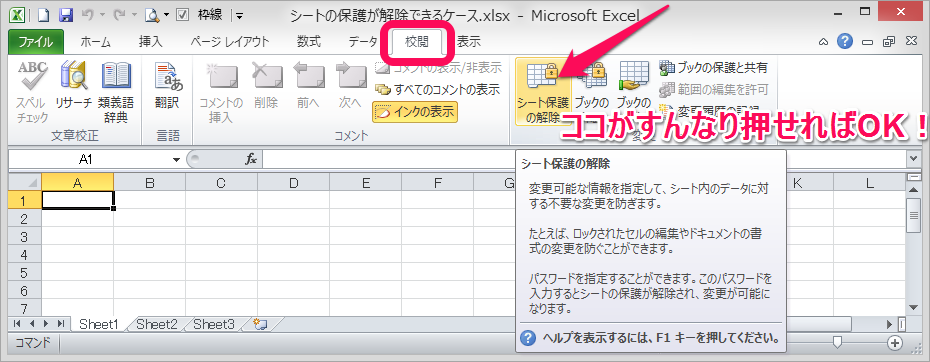
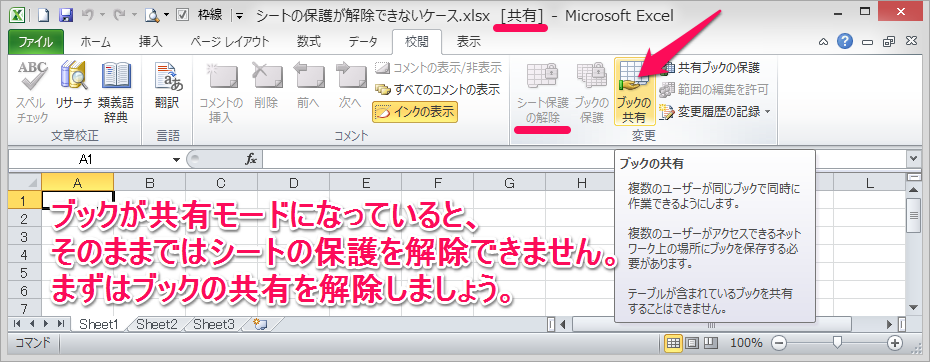
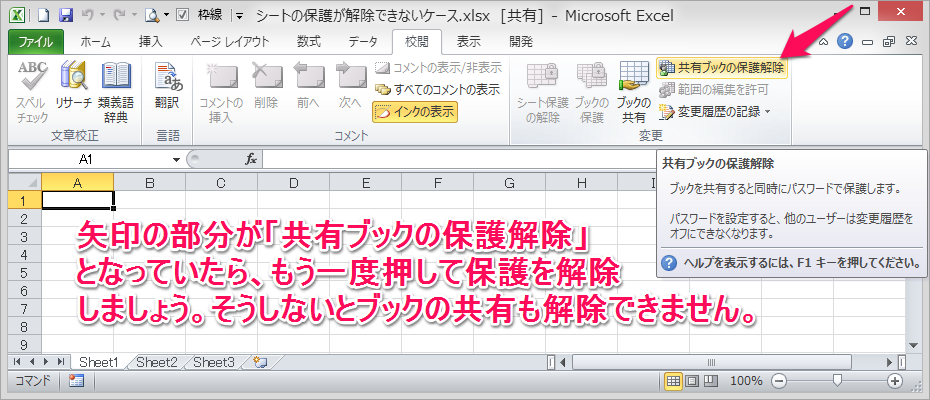

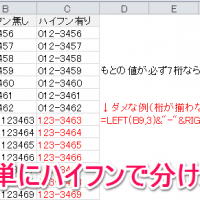
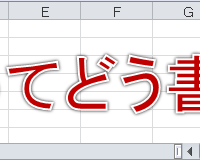
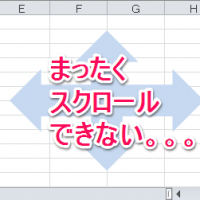



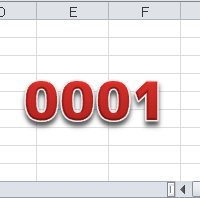


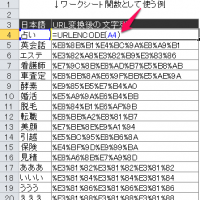

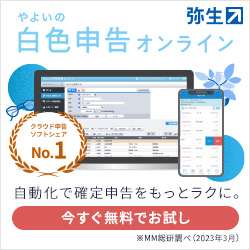

最近のコメント